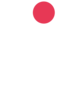Background:
Historically, verification items became available to users when the CBL/General Housing Application Form was submitted in Cx.
This was because we added the triggers for verification items to specific questions on the Application Form as there was nowhere else to add them.
This was quite limiting as we can only add one verification item per question and we were unable to specify which contacts these should appear for.
These have now been removed, and default verification items have been added to the Application Type instead.
Benefits of this approach:
- Reducing the need to manually link verification items.
- The verification tab becomes available pre-application submission, you can complete fields as verified and save before submission, but the overall Application Form Status remains as 'In progress' .
- Once you submit the Application Form its status then changes to 'Awaiting Verification.' The Verification tab is there and includes your updates done pre-submission.
- You can complete verifications after submission and then the Application Form Status changes to 'Live', if you have verification items with status(es) of verified.
- You can still manually add new verification items post submission and if not complete yet/awaiting verification, the Application Form Status changes to 'Awaiting Verification.' You can then update the manually added verification item and the Application Form Status changes to 'Live.'
Previous configuration:
Triggers for verification items were linked to specific questions on the Application Form.
From the Cx Quick Menu > System > Configuration > Form Template click on the 'Housing Application Form v2'.
Click on the Page set up tab. Here you will find all the questions which are presented to the user for the Application Form.
You can change which page of the application form to view and edit within the drop-down on the top-right-hand-side of the page.
If you double click on the following questions you will have been able to see where the verification items had been added to:
- NI Number (On the Housing Application page.)
- Nationality (On the Housing Application page.)
- Affordability Assessment Outcome (On the Risk and Support Assessment page.)
E.G.
Please see attached Visio document for more information about this change. [LiveWest Cx Software Configuration - Application Forms- AS-IS V0.1.]
Pre-Requisites:
You can define the default verification items for an Application Type.
The Verifications tile linked to the Application Type definition window allows default items to be ascribed at application level, and therefore inserted automatically during initial compilation.
- When you add a verification type you need to know which application forms to add this to, and whom the default verification item should be applied to i.e. Application Contacts, Application, Main Applicant or Responsible Contacts.
- We have created a spreadsheet to support you with collecting this information from the requester. [Default Verification Types on Application.]
- Before you add the default verification items to the Application Type, make sure you first remove the previous configuration so there is no conflict.
Guidance:
1. Open the Application Type menu from Cx Quick Menu > Allocations > Configuration > Application Type.
2. Click on the CBL/General Housing Application Type from the left-hand-side menu.
3. Click on the Verification tab.
4. Click on the New Verification Item button.
5. Select the Verification Type from the drop down field. Application Verification Types can be found within the General Look up menu. Please note: We gave these items a display order in Cx which matches their alphabetical order to make this list easier to select from.
6. Select the appropriate contact drop down from the Applies to drop down field. E.G. Main Applicant, Responsible Contacts etc. You will have received this information from the spreadsheet completed with the change request.
7. Tick the mandatory tick box.
8. Click on confirm.
9. Repeat steps 4-8 until all verification items have been added.
10. Once all verification items have been added click on Save (top right.)
Please note: We had an error on the Application Type at the point of savings the items, as the Type on the Details Tab had information missing from the 'Refusals exceeded action' and the 'Message text' field. We spoke to Lettings, who manage this form and they agreed to add the following configuration on the Details page:
- Refusals exceeded action - Message
- Message text - You have exceeded the number of unreasonable refusals allowed.