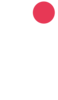Background:
Compliance teams use URM for the cyclical generation of servicing jobs (e.g. EICR etc.)
The team release jobs from URM to DRS to change the status of NE (New) to RE (Release using the create order API to send a request to DRS to create new jobs in DRS, which the planners can use to nook in the jobs.
E.G:
The Compliance team have since made modifications to how they are managing the release of ESV1 priority jobs into DRS and therefore may ask for new search fields to be added to this screen so they can be more selective in releasing jobs. This ad-hoc selective releasing of jobs is separate to the standard bath release completed by the team on Thursdays.
Pre-Requisites:
- If its not clear from the Change Request Form, its best practice to ask the requester the reason for the change.
- Do the search fields requested contain reliable data? if not suggest an alternative to the requester before proceeding.
- If its not clear from the Change Request Form, ask how often the search will be run.
- Let the requester know that we can change the search field name to a name which is meaningful to them so ask them for naming conventions.
- You may need to add the new fields into the results screen also.
Guidance:
As administrators, we can make changes to the Batch Status Update search screen.
1. Open URM Test.
2. Within the System Administration menu select Meta Data> Forms
3. The Form list screen will load. Search for BatchStatusUpdateSearch and click Search:
4. Click on the pencil icon.
5. The Details screen will load.
6. Click on the Fields tab.
7. Click on Add Single Record.
8. In the Table Field ID, click on the three dots to load the pop-up menu.
9. Search for the filed you want and click on the arrow to add the field name.
The Table Field ID has now been added.
10. In the Description Override field rename the field to something more meaningful, based on the agreed naming conventions with the requester.
11. As the new filed will be a search field add the following information in the Control Type field text,80,10
12. Tick the Use Me and Search Box.
13. Add the order number to position the field on the search screen.
If you are unsure what settings to add, go back to the fields screen and check other search fields to see what settings they have.
You can miss out an order number to create a space between search field groups, we believe missing two spaces between field grouping will move them to a new column on the search page.
Click Update to save the new field.
14. Test the form after each new field is added by running the search from the Uniclass Repairs & Maintenance menu>Job costings > Batch Status Update search.
The new fields should now show on this search screen.
If you need to add the new search fields in the results, follow these instructions:
15. Within the System Administration menu select Meta Data> Forms:
16. The Form list screen will load. Search for BatchStatusUpdateResults and click Search.
17. Click on the pencil icon.
18. The Details screen will load.
19. Click on the Fields tab.
20. Click on Add Single Record.
21. In the Table Field ID, click on the three dots to load the pop-up menu.
22. Search for the filed you want and click on the arrow to add the field name. The Table Field ID has now been added.
23. In the Description Override field rename the field to the agreed naming convention, it should be the same description used on the applicable search field.
24. Tick Use Me, Search, Show, and Edit.
25. Add the order number to position the results column on the search screen.
26. Add in an appropriate pixel width. (Long descriptive text has a width of 200, Address 2-4 text is 100, Postcode/ID fields are 50 or 60, and date fields are 75.)
27. Click on Update.
28. Test the results by running the search from the Uniclass Repairs & Maintenance menu>Job costings > Batch Status Update search and checking the new colum is displaying in the results and the width and names are appropriate.
29. Once you are happy with your tests, if the requester has access to URM test ask them to complete some testing and let you know once they are happy with the changes.
Or if they don't have access to URM test arange a demonstration.
30. Once the requester is happy send your change tickect for approval.
31. Once approval received, make the changes in URM live on the agreed go live date.