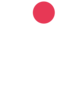When we have requests through for Asset Characteristics to be added or updated against a small number of assets, it can be pushed back to the business to complete.
Only Team Leaders/ Managers will have access in CX to update the Asset Characteristics. Before they are able to do so, they must complete training.
You will need to inform the person who requested the ticket that the function can be carried out by the Team Leader/ Manager, CC them into the response and ask them to contact IT if they have not carried this out before, they will need to contact us via the ticket to request a training session. The ticket can be closed.
- Check who the Team Leader/ Manager is for the requester. This can be checked via the Org Chart.
- Check that the Team Leader/ Manager has access in CX to add the Asset Characteristics.
- Use the Quick Menu to search 'User Details'. Search for the Team Leader/ Manager in the left hand pane.
- Click on the relevant name and check the 'Roles' that are assigned.
- Use the Quick Menu to search 'Roles'. Search for the users assigned role in the left hand pane.
- Select the relevant role and open the accordions as below. If the role has access to add and update asset characteristics, the green sliders will mirror the below image.
-
- If the role does not have access, the Asset Characteristic Restricted (AC1) role can be added to the users roles after they have been trained.
Training: To be completed in CX Test
- As an opener to the session the user should be reminded that the access to update Asset Characteristics means that there will be lateral access to update other asset information. They should not be updating anything else other than the Asset Characteristics as there is impact on other areas of the business and should be carried out under change control. They should be reminded that all changes auditable so any changes outside of Asset Characteristics will be picked up.
- Open CX Test and access any asset, then proceed to the Asset Details.
- While in the Asset Details tab, warn the user that the cursor will default into the Bedrooms field. They should click out of the field before doing anything else to avoid accidentally typing into it.
- Open the Asset Characteristics tab. Start with updating an existing characteristic and cover the following points:
- Updates should be made to existing characteristics. Do not end date the characteristic and add a new one.
- Double click on the characteristic and make the change to the value. Save.
- Show the user that the entry will go to the top of the characteristics list with an orange flag against it. This is only a soft save. The change will not be permanent until the Save in the top right of the screen has been clicked.
- Remind the user to check the data they have entered and then to complete the hard save by pressing the Save in the top right.
- Show the user that the characteristic is now back in the list of characteristics (alphabetically stored).
- Walk through adding a New Characteristic and cover the following points:
- The New Characteristic button should ONLY be used where the asset does not have the same Asset Characteristic already in existence. They should review the list prior to adding new.
- Add the Characteristic Type and Value and Save.
- Complete the Save in the top right of the save.
- Go through any questions the person may have.