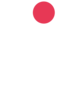This is a safety measure to protect your phone from damage and corrosion.
If your device displays a water drop icon which signifies moisture detection, you should power off your device and leave it to dry completely. If the icon does not go away and you continue to experience issues with charging, try clearing your USB cache.
Before you try the recommendations below, be sure to check if your device's software and related apps are updated to the latest version. To update your mobile device's software, follow these steps:
Step 1. Go to Settings > Software update.
Step 2. Tap on Download and install.
Step 3. Follow the on-screen instructions.
Sudden Moisture detected error
Devices with a water-resistant rating of IP68 and above (most of the Galaxy series) are equipped with a moisture detection sensor to prevent water damage to the device. If moisture is detected in the USB port, an error message will be displayed, and charging will stop.
In this case, unplug your device from the charger, then wipe with a dry cloth or gently shake your device (5-10 times) with the port facing downwards to release any excess moisture. Place your phone on a cloth in a well-ventilated area, or dry with a fan.
Please note:
- Excessive force or shaking may cause damage to your phone. When shaking your device, be gentle.
- You may get a Moisture detected error even if your phone did not come into contact with water. Exposure to environments with high humidity may also trigger a water drop icon. Try drying your device, and if your charging port is completely dry, restart your phone.
The water drop icon won’t go away even when dry
Does your device display the water drop icon even though it is completely dry and free of moisture? If you experience issues with charging even after drying your device, try clearing your USB cache. This should resolve your system error.
Please note: Device screenshots and menus may vary depending on the device model and software version.
Try using another cable
Try using a different cable to charge your device as moisture may be present in your cable, which is the triggering the moisture icon.
If you are trying to charge in an area of high condensation, such as a kitchen or bathroom, latent moisture may be causing the error.
Try charging in a drier environment, if the problem persists try charging with a different charging cable as above.
Try using wireless charging
If you are still unable to charge your phone via the USB port, you can charge it using a wireless charger. To ensure that your device charges correctly, make sure it is placed directly in the centre of the pad, without any obstructions in the way.
The most common issue hindering wireless charging occurs due to improper placement on the charging pad. The wireless connection between the device and the charging pad may be interrupted, cutting off the power supply. Foldable devices such as the Galaxy Fold or Galaxy Z Flip should be closed and placed with the back side facing the charger. Please refer to the User Manual to check the charging contact point of your device model.
If after following these steps:
- your device continues to display the water drop icon
- You are unable to access your settings, due to the water drop icon
- You are unable to charge you device, due to the water drop icon
We advise you to book a repair by raising a ticket with the IT Service Desk