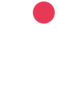Step 1: Compose your email
Open your Outlook application or go to the Outlook website and log in with your Office 365 account.
On the ribbon at the top left, click on the “New Email” button to compose a new email.

In the new email window, enter the email address of the recipients you want to send the email to in the “To” field.
Compose the content of your email entirely, including the subject and body and also the signature if you want it to show in the email.
Step 2 – Set up the Delay Delivery Option
Once you finish composing your email, click on the “Options” tab in the ribbon at the top of the window.
In the “More Options” group, click on the “Delay Delivery” button. This will open the message options window.

In the message options window, check the box next to “Do not deliver before” and select the specific date and time you want the email to be sent.

Click “Close” to close the message options window.
Now, instead of clicking the “Send” button, click on the “File” tab in the ribbon at the top of the window.
Step 3 – Save email as a template
In the “Save As” section, click on the “Save As” button and choose “Outlook Template” from the dropdown menu.

Give your email template a name and save it.

Close the email window without sending the email.
Step 4 – Set recurring events in Outlook
Go to your Calendar in Outlook.
Click on the “New Appointment” or “New Event” button to create a new event.

In the event window, enter a title for the event, in this case I named it Biweekly marketing meetings.
Set the start and end times for the event.

In the event window, click on the “Recurrence” button to open the recurrence settings.

In the recurrence settings, choose the recurrence pattern that you need. In this case, this is a biweekly meeting. So I set the pattern to Weekly and also made sure to set it to recur every two weeks on Wednesday.
In the range of recurrence, set start and end dates. This is important because you don’t want to annoy your clients or peers by sending emails after the project or event has finished. Click ok.
In the Insert tab at the top, click on the “Add Attachments” button and select the same email template that you saved earlier.

Save the event.