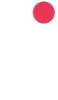Prerequisites:
- Change request created containing a completed configuration spreadsheet. If this has not been completed, return the New Contractor/Contract/CCCD/SORs Configuration Template to the requestor.
- If the Contract is required to sit under a New Contractor, follow New Contractor - Cx Knowledge Article first.
- The contractor in Cx must have live Insurances in Cx. Check its been added/ not expired.
In Cx:
The following steps will require the information within the 'Contractor' and 'Contracts' tab of the template.
- Type 'Contracts' into the Quick Access Menu and select 'Contracts'.
- Before adding the new contract, using the provided Contract Name from the 'Description' column of the 'Contracts' tab in the spreadsheet, search in the left hand pane to ensure the contract does not exist. If a search is returned for the same Contract Name, alert the requestor and check they have provided the correct Contract Name and are aware of the existing one.
- Select 'New Contract'. N.B. Do not use the 'Clone Contract' button. This will add the contract to existing contract definitions and cause issues.
- Select the correct Contractor from the drop down corresponding to the 'Contractor' tab of the spreadsheet.
- Copy the Contract Name from the 'Description' Column of the 'Contracts' tab in the spreadsheet.
- Select the appropriate Appointment Mechanism from the two below. The rest of the options in the list are not in use.
- External
- ROCC URM: File
- If the contract is 'Planned' or 'Servicing' select the correct option from the Keystone Type drop down. If not, leave blank.
- Purchase order leave blank.
- Save. You will now see that it have created a Main contact too.
Once the contract has been built, you must add the New Contract Definitions - Cx Knowledge Article.