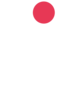How to share an email folder.
Use this guide for when you want to share a whole folders worth of emails with internal or external contacts. This is useful when you have a folder within Outlook with a large amount of emails you need to share with someone else.
Before attempting this, please keep in mind this shares the entire folder you select to share. You’ll need to make sure there is no sensitive data within this Outlook folder before sharing it.
For example, I am going to share the ‘Test’ folder in this guide.
This will also only work if the recipient has the Outlook desktop application on their computer.
- If you haven’t already, create a folder by right clicking on your inbox within Outlook – new folder. Name the folder and add in all the emails you want to share.
- Click ‘File’ at the top left
- Select ‘Open & Export’
- Click ‘Import/Import’
- Highlight ‘Export to a file’ and click next.
- Highlight ‘Outlook Data File (.pst) next
- Select the folder you want to share and click next
- Select ‘Allow duplicate items to be created’
- Enter in a password of your choosing. You’ll need to then send this password to the recipient so that they can open this folder.
- Browse to where you export the file to. By default it saves to here:
OneDrive - LiveWest\Documents\Outlook Files
- Right click on the latest backup file – view online.
- OneDrive online will now be opened, hover your mouse over the backup file and click on the tick.
- Click the ‘Share’ button and enter in the recipient’s email address. You can also write a message in here if you want to include a message in the body of the email.
You have now successfully sent the folder. The recipient will now need to follow the below steps to open the emails within their Outlook:
- Download the file that is included within the email you sent them
- Click on ‘File’ at top left of Outlook
- Open & Export
- Open Outlook Data File
- Browse to where they saved the file and double click it.
- Enter in the password you set
- A new mailbox will be added into their Outlook. By default, it will be called ‘Outlook Data File’ It will display ‘Inbox’ but it will only hold the folder you selected to share.