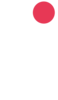To Send
To share files externally start by finding the file that you wish to share, right click and select “Share”.
In the window above, you can:
- You can set whether the document can be edited. To do this click on the “people you specify can edit” option and a tick box will appear enabling you to change this.
- Enter the email address of the recipient of the document or folder.
- Select the Outlook option to include the link in an email.
This is what it looks like when you select Outlook.
To Receive
The recipient will receive an email looking like:
Click on the “Test Documents” link.
This opens:
Click on “Send code” to receive a onetime access code to their email address to access the document.
Once the code is entered and verified, the document will open.
To Stop Sharing
To stop sharing a folder right click on the folder/document that you have shared and select “Share” again.
In the new window that opens, click on the three dots in the top right and select “Manage Access”
If you then click on the drop down arrow next to the people that he link has been shared with
This drop-down arrow will then show the full email address of those that you have shared with, with an “X” next to them.
This will then remove the user from the access list and provide a prompt to confirm that this is what you want to do
If you click “Remove” it will remove the person from the list and will take you back to this window, which can just be closed.
The person that you had shared the folder/document with will no longer be able to access the folder/document that you had shared with them.
If you have any issues with this guide or would prefer us to talk you through this in person. Please let us know.
Many thanks
IT Service Desk
01392 814 455 • 01934 526 006
livewest.co.uk